WEB会議システムZoomを初めて利用する方に使い方の説明
Zoomは、参加するだけならアカウント登録は必要ありません。
ですから「会議・セミナーの参加者/相談される方」は、 中村からメールで送られてくる招待URLをクリックするだけです。
相談者様は面倒な作業・設定が必要ありません。
指定時間の5~15分前ぐらいに準備をしておけばOKです。
招待URLが送られてきた場合の手順をご紹介いたします。
あなたが使っている機器(スマートホーン・タブレット・パソコン)でZoomが使えるかを、OS一覧表から確認しましょう。
*2019年度の説明です。
Zoomは常に進化していますので、更新しましょう。
中村と初めてパソコンからZoomで相談するときの流れ
中村からメールやライン、FBメッセンジャーなどで、相談の日程の案内とZoomの参加URLが送られてきます。

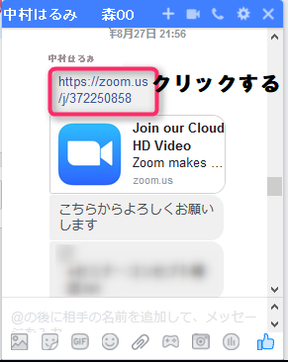
・メールなどに書いてあるZoom会議のURLをクリック。
・パスワードが必要な時は、パスワードをコピーし貼りましょう。
・通常はパスワード不必要です。

- 招待URLをクリックすると、自動的に Zoomアプリのインストールが始まります。
数秒~数十秒お待ちいただくと、Zoomアプリのダウンロードが 始まります。 - ダウンロードが始まらない場合は 青文字のダウンロードをクリックして下さい。
初めてZoomで相談される方は、自動的にアプリでの参加となります。アプリで参加していることを覚えておくと今度Zoomのことが理解しやすいです。

- 初めてパソコンでzoomに参加するときは、インストールが完了すると左下にオレンジの四角い指示板が出てきます。
左下のZoom...exeをクリックします。 - ダウンロードされたファイルを実行します。
- インストールが終了すると、自動的にZoomのアプリが 起動します。
-
豆知識
パソコンで参加する場合は、Zoomアプリを使う方法と、インターネットブラウザを使う方法の2種類があります。
アプリを使う方が機能が制限されませんのでお薦めです。

4.名前を入力します。
最初に起動するときに、「名前を入力してください」という画面が出てきます。
ここに入力した名前は相談するとき、中村の画面に表示されます。
あなたが相談を申し込んだ名前やニックネイムを入力してください。
すると中村にわかり易いので、相談がスムーズにいきます。
または、あなたが呼んでほしい(気持ちが揚がる)名前を記入しましょう。
5.「ミーティングに参加」ボタンを押します。
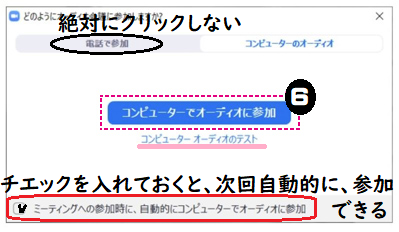
6.「コンピューターでオーディオに参加」を押すと、 Zoomミーティングに参加できます。
「電話で参加」をクリックすると、国際電話料金が発生する場合があります。
・ノートパソコン・スマホ・タブレットにはカメラとマイク・スピーカーついていますのでそのまま参加できます。
丸いレンズがついていればマイクもスピーカーもついています。
◆ コンピューターオーディオのテストをクリックすると、スピーカーとマイクのテストができます。
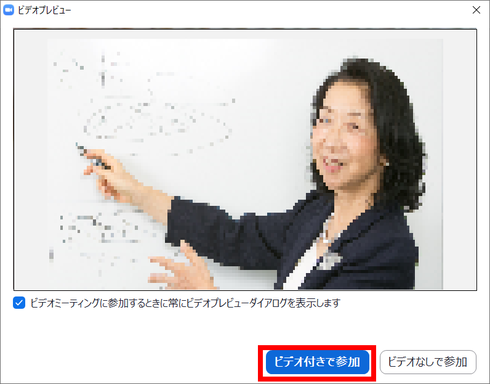
◆ 通常は次で参加手順終了⇒参加できます。
- 自分の端末のカメラ映像を見えるようにする場合は「ビデオ付きで参加」ボタンを選択すると、参加できます。
- 自分のカメラ映像を見せたくない場合は「ビデオなしで参加」ボタンを選択すると、参加できます。
-
パソコンには、カメラとマイクがついていない機種があります。そのときは外つけカメラとヘッドマイクSetをパソコンに繋ぎましょう。
わからないときは、教えますのでメールをください。
- カメラ映像が表示されない場合、カメラが正常に動作していない可能性があります。下記に簡単な対処方法を載せていますのでご参考に!
分からないときは、パソコン等に詳しい人に相談してみてください。
音声とビデオ(画像)の確認と対処方法
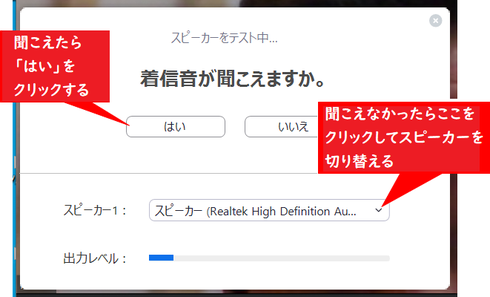
◆ スピーカーとマイクのテストを行う
- スピーカーから音が聞こえたら「はい」をクリックしてください。
- もし音が聞こえない時は「スピーカー1:」に表示されるスピーカーを切り替えてみてください。
図の操作を行っても音が聞こえない場合は、OSの設定でスピーカーの音を消してしまっている可能性があります。
次のようにスピーカー音量を設定し直しましょう。
・図はWindowsの場合
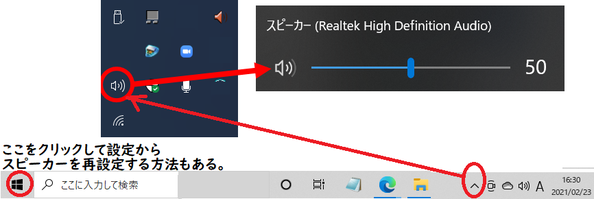
◆ オーディオの設定の2つの方法
- もし図の操作をしても音が聞こえない場合は、パソコンにスピーカーが接続されていないか、スピーカーが正常に動作していない可能性があります。
- スタートメニューを左クリックし、歯車(設定)⇒システム⇒サウンド設定が出てきます。
※機種によってオーディオ設定場所が異なります。


- サウンド設定⇒【入力】の「デバイスのプロパティ」⇒デバイスのプロパティが開いたら次の2つのことを確認する。
- 「無効にする」にチェックが付いていない。
- ボリュームがゼロになっていないこと。

◆ カメラの設定
1、スタートメニューを左クリックし、歯車(設定)⇒「プライバシー」⇒「カメラ」とクリックします。
2、アプリがカメラにアクセスできるようにするを「オン」

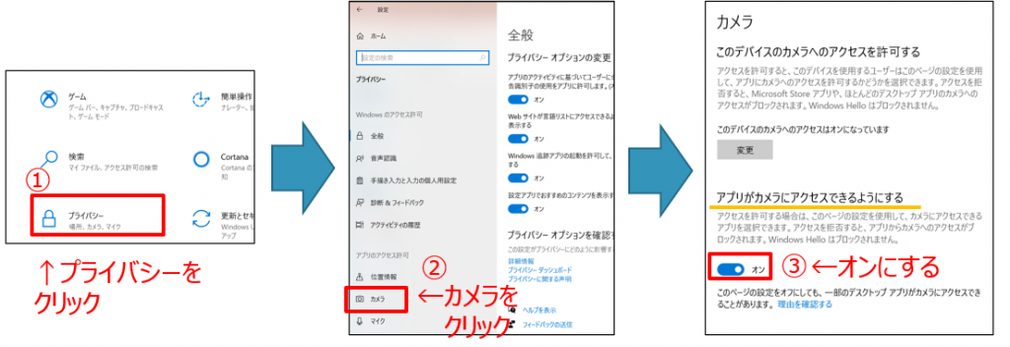
◆ 設定の調整が終了したら、再度スピーカーとマイクのテストを行う。

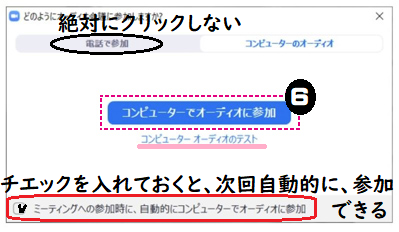
6の画面が表示された場合は、もう一度「コンピューターでオーディオに参加」をクリックしてください。
※「電話で参加」を選択しないでください。
(国際電話料金が発生してしまう可能性があります)。
- 自分の端末のカメラ映像を見えるようにする場合は「ビデオ付きで参加」ボタンを選択すると、参加できます。
- 自分のカメラ映像を見せたくない場合は「ビデオなしで参加」ボタンを選択すると、参加できます。
初めてぼZoomのミーティング参加方法:スマートフォン・タブレットの場合
-
Macやスマホ(iPhoneやアンドロイド)利用時はその都度、注釈文などで確認してください。
手順の流れはほとんど同じです。 - 電話が使えるスマホは、音声とビデオ(画像)の確認手順は必要ありません。







